Viel Spaß beim Lesen!
Hardware-Tutorial: Das BIOS aktualisieren

|
Titel: Das BIOS aktualisieren |
Hinweis: Für die Korrektheit oder Aktualität der Informationen kann nicht garantiert werden. Der Autor übernimmt daher keine Haftung für Schäden, die durch Nutzung der Informationen entstanden sind.
Ein möglicherweise wichtiges Update�
�
Hardware-Komponenten in einem Computersystem, beispielsweise Grafikkarte und Soundkarte, werden in der Regel von Softwareprogrammen gesteuert und verwaltet, die man als Treiber bezeichnet. Diese werden entweder direkt in und von der Komponente oder alternativ vom Betriebssystem ausgeführt. Durch die andauernde Weiterentwicklung der Computertechnologie müssen viele dieser Treiber ständig erneuert werden, um beispielsweise neue Techniken zu unterstützen oder schlicht weg mehr Leistung zu erbringen, hauptsächlich jedoch um Kompatibilitätsfehler auszuschließen. Während der Benutzer eines solchen Computersystems Treiber für Grafikkarten und Co. relativ einfach und komfortabel über Installationsprogramme mit Hardware-Glossar: GUIs (Graphical User Interface, grafische Benutzeroberfläche) aktualisieren kann, erscheint das Vorhaben vergleichsweise schwierig und kompliziert, wenn es um die Tiefen des Computers geht, wobei hiermit unter anderem das Hardware-Glossar: BIOS gemeint ist. Das Aktualisieren des BIOS, landläufig auch Flashen genannt, ist im Grunde genommen nicht komplizierter, als andere Aktualisierungs- vorgänge. Allein die Tatsache, dass ein Scheitern dieses Vorhabens verheerende Folgen für das Computersystem haben kann, lässt dies jedoch so erscheinen. In den folgenden Abschnitten werden Sie erfahren, wie man das BIOS eines Computersystems, unabhängig vom verwendetem Betriebssystem, aktualisiert. Eines sei jedoch vorausgeschickt: Während das Aktualisieren von Grafikkartentreibern (Beispiel) durchaus sinnvoll ist, um mehr Leistung zu erhalten, trifft dies oftmals nicht auf das Aktualisieren des BIOS zu. Das liegt unter anderem daran, dass ein neueres BIOS nur selten Leistungsschübe bringt, und dann auch nur verschwindend niedrig. Der eigentliche Sinn besteht darin, Fehler des BIOS zu entfernen, und wenn Ihr System bisher fehlerfrei funktionierte, und Sie ansonsten keine weiteren Neuerungen, z.B. in Form von neuer Hardware vornehmen, können Sie sicher sein, dass Sie von dem neuem BIOS nichts bemerken werden. Daher gilt für viele Spezialisten im Gebiet: Wenn alles funktioniert, lass es so.
Hinweis: In unserem Glossar können Sie sich zunächst über die Funktion des BIOS informieren. Dies ist jedoch nicht notwenig für das Verständnis in den folgenden Abschnitten.
Die ersten Schritte
Zunächst müssen Sie herausfinden, welche BIOS-Version Ihr Hardware-Glossar: Mainboard bereits enthält. Dazu gehen Sie in das Menü des BIOS-Setup. Drücken Sie beim Hochfahren Ihres Systems, und noch während der Hardware-Glossar: Postscreen angezeigt wird, die F2- oder die Entfernen-Taste (dies kann von Platine zu Platine unterschiedlich sein). Im nun folgendem Abschnitt sehen Sie alle Informationen, die Sie benötigen. Hinter der Bezeichnung Ihrer Platine sollte auch gleich die BIOS-Version stehen (höher ist neuer).
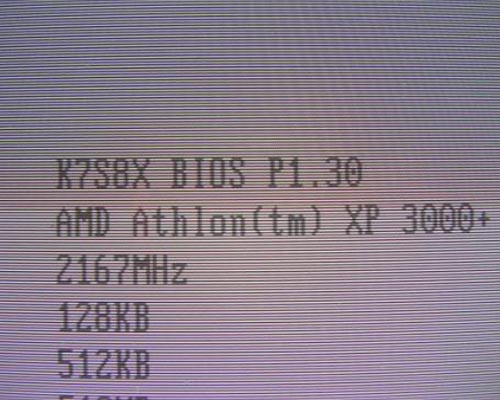
Besuchen Sie nun die Internetseiten Ihres Mainboard-Herstellers und überprüfen Sie, ob es eine neue Version des BIOS Ihrer Platine gibt. Falls ja, laden Sie diese runter, ansonsten können Sie bereits hier aufhören zu lesen. Zur Aktualisierung des BIOS benötigen Sie zudem ein Flashingtool, eine sehr kleine Anwendung, welche den Speicher mit der neuen BIOS-Software überschreibt (flasht). Nahezu alle bekannten Mainboard-Hersteller bieten ein solches Programm auf ihren Internetseiten an, in manchen Fällen wird es bereits mit dem Mainboard auf einer CD ausgeliefert. Zu beachten ist hierbei, dass diese Anwendungen meistens DOS- bzw. Windowsprogramme (.exe) sind. Wieso dies so ist, wird weiter unten beschrieben, für Sie wichtig ist zunächst, dass Sie weder DOS noch Windows auf Ihrem System haben müssen. Software von Drittanbietern wird in diesem Artikel des weiteren nicht beschrieben.
Hinweis: In den folgenden Abschnitten wird DOS- bzw. Windowsprogramme (.exe) durch DOS-Programme verkürzt.
Für den nachfolgenden Schritt müssen Sie zur Eingabeaufforderung (Konsole, Terminal, Shell usw.) Ihres jeweiligen Betriebssystems gelangen, und zwar noch bevor dieses vollständig initialisiert wurde, also direkt nach dem Postscreen. Konkret ausgedrückt muss ein Zustand für die Konsole vorhanden sein, bei welchem kein anderes Programm quasi einen Arm auf die Eingabe legt, bzw. die Funktionen, die angefordert werden. In Windows ist hiermit unter anderem der abgesicherte Modus gemeint, bei welchem nur die systemwichtigsten Funktionen geladen werden, Windows selbst also kein Auge auf die Aktionen wirft. Grund hierfür ist, dass Betriebssysteme und andere Programme überprüfen, ob eine geforderte Funktion ausgeführt werden darf, oder eben nicht. Abgesehen davon, dass das Beschreiben der CMOS-Batterie grundsätzlich nicht ohne Weiteres während der vollwertigen Betriebssystem-Laufzeit gestattet ist (normalerweise), kann das Verhalten des Betriebssystems den Verlauf des Aktualisierens gravierend beeinträchtigen, sodass Fehler entstehen könnten. Und dies gilt es mit höchster Priorität zu verhindern.
Vorgang mit einer Windows-Startdiskette
Hauptsächlich aus diesem Grund empfehlen die meisten Hersteller, ihr jeweiliges Aktualisierungsprogramm mit einer DOS-Startdiskette (Boot-Disk) auszuführen. Daher werden die Aktualisierungsprogramme meist als DOS-Programme angeboten. Wenn die Diskette beim Hochfahren des Systems eingelegt ist, und das BIOS angewiesen wurde, vom Diskettenlaufwerk zu booten, wird eine Minimalkonsole durch die Startdiskette erzeugt, über die man weitere DOS-Programme ausführen kann. Befindet sich das Programm zum Aktualisieren und die neue BIOS-Version unkomprimiert auf der Diskette, kann an diesem Punkt das BIOS aktualisiert werden. Es sei nochmals bemerkt, dass die Startdiskette unabhängig vom verwendetem Betriebssystem funktioniert. Es wird eine neue Umgebung geladen, die nichts mit dem Betriebssystem zu tun hat.
Für den weiteren Verlauf sind die beiden folgenden Schritte notwendig:
1. Startdiskette erstellen
Wenn Sie Windows verwenden:
Legen Sie eine leere Diskette ein (andernfalls werden die Daten automatisch gelöscht). Im Arbeitsplatz finden Sie das Symbol für Ihr Diskettenlaufwerk (A:). Mit einem Rechtsklick auf das Symbol gehen Sie auf dem nun erscheinenden Kontextmenü auf Formatieren....
Erstellen Sie hier eine Startdiskette. Danach speichern Sie die BIOS-Datei auf die Diskette (falls gepackt, zuerst entpacken). Speichern Sie das Programm zum Aktualisieren ebenfalls auf die Diskette.
Wenn Sie DOS verwenden:
Mit folgendem Befehl formatieren Sie die eingelegte Diskette und erstellen eine Startdiskette: C:> format A: /S
Dabei stellt C den Laufwerksbuchstaben für die aktuelle Hardware-Glossar: Festplatte und A denjenigen für das Diskettenlaufwerk dar.
Startdiskette Downloaden:
Es gibt verschiedene Internetseiten, die unterschiedliche Startdisketten komprimiert zum Download anbieten. Solche Internetseiten sind beispielsweise:
- www.bootdisk.de
- www.rz.uni-freiburg.de/pc/sys/win9x.php
2. Installation
Starten Sie Ihr System neu, und seien Sie vergewissert, dass die Einstellungen des BIOS das Diskettenlaufwerk (Floppydrive) als erstes Bootlaufwerk besagen. Wie Sie solche Einstellungen tätigen, können Sie unserem Artikel über das Konfigurieren des BIOS entnehmen. Die Diskette muss eingelegt sein. Es folgt eine Eingabeaufforderung (A:). Geben Sie hier Folgendes ein: <Aktualisierungsprogramm> <BIOS-Datei> z.B. FLASH K7S8X_2.40
Die meisten Programme verfahren in dieser Art mit nur einem Parameter, dem BIOS-Dateinamen. Es gibt Programme, die eine zeichenorientierte Benutzeroberfläche erzeugen. In diesem Fall ist das weitere Vorgehen jedoch so simpel, dass es an dieser Stelle keiner Erklärung bedarf. Man wird meist durch Installationsschritte geleitet. Weiterhin werden in dieser Art aufgebaute Programme auf den Internetseiten der Anbieter erläutert.
Es folgt ein Ladedialog... Fertig.

Da das alte BIOS vollständig überschrieben wurde, sind bisherige Einstellungen verloren gegangen. Entweder wurden sie einfach gelöscht, oder Sie werden darauf hingewiesen, dass Sie manuell die Standardeinstellungen aktivieren sollen. Dies hat den Sinn, dass Sie zuvor Ihre alten Einstellungen notieren können. Wenn Sie nun wieder das BIOS-Setup aufrufen, müsste die neue Version hinter der Mainboardbezeichnung stehen.
Hinweis: Der Platz auf der CMOS-Batterie ist stark begrenzt. Aus diesem Grund muss das BIOS klein und trotzdem komplex sein. Daher können Benutzereinstellungen nicht in speziell hierzu eingerichteten Segmenten abgelegt werden, sie werden an das Programm angehangen, um eine möglichst dichte Speicheradressierung zu erreichen. Wenn das neue BIOS größer oder kleiner als das alte ist, verschiebt sich also der Speicherort für die Einstellungen. Sie müssen also überschrieben werden.

Wichtig: Auf den Internetseiten Ihres Mainboard-Herstellers wird vermerkt, falls man die hier beschriebene Methode zum Aktualisieren nicht verwenden soll. Falls es Probleme geben sollte, niemals den Rechner während dem Aktualisierungsvorgang ausschalten! Ansonsten benötigt Ihr System vermutlich Extraservice, da kein richtig funktionierendes BIOS auf dem Speicher vorhanden ist. Warten Sie stattdessen, und hoffen Sie, dass der Eingabedialog erneut erscheint.
Moderne Betriebssysteme wie Windows XP bieten auch die Möglichkeit, das BIOS während des vollwertigen Systembetriebs zu aktualisieren. Von dieser Option raten wir jedoch grundsätzlich ab, da die Möglichkeit eines Fehlers während der Betriebssystem-Laufzeit beträchtlich steigen kann. Manche Systeme jedoch erlauben diesen Vorgang grundsätzlich nur während des Systembetriebs, um ihn kontrollieren zu können. Informationen hierzu finden Sie auf den jeweiligen Herstellerseiten. Wenn Sie weitere oder spezifischere Informationen zum Vorgang haben möchten, können Sie die Anleitungen der Hersteller auf deren Internetseiten lesen. Die jeweiligen Verweise hierzu finden Sie meist in der Download- oder Hilfe-Sektion für BIOS-Software.
Beispiele:
- Anleitung von MSI
- Anleitungen von ASUS